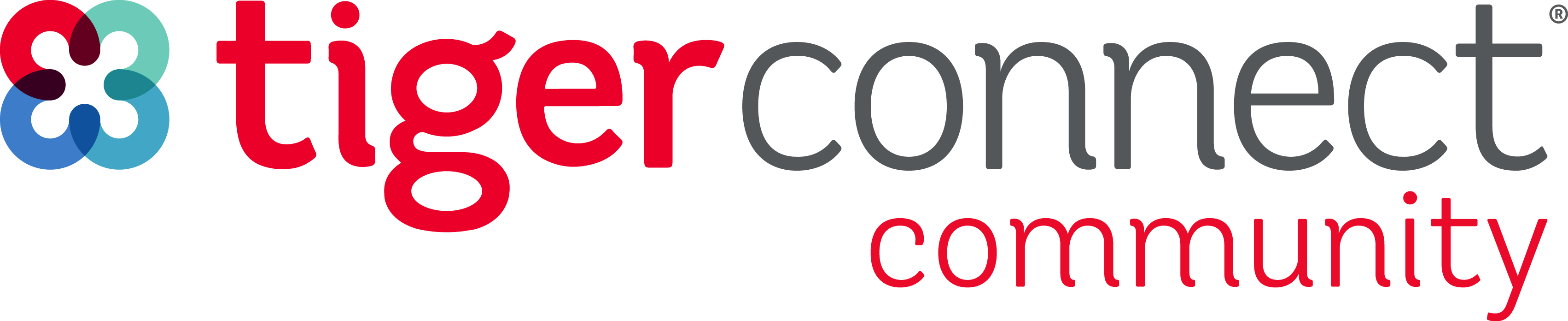NOTE: The location of device settings within Android devices can vary, if you are unable to locate a comparable setting on your device please refer to your device manufacturer’s website for further assistance:
Background App Refresh:
- Tap Settings App
- Connections
- Data Usage
- WiFi Data Usage
- TigerConnect
- *Enable* Allow Background
Data Usage Lock Screen Notifications:
- Tap Settings App
- Lock Screen and Security
- *Enable* Notifications
Audible Notifications:
Within TigerConnect:
-
With Android versions 9.12.6 and below:
-
Tap Settings
-
Alerts and Data
-
Manage Notifications
-
Messages section (not the toggle)
-
Advanced
-
Sound
-
Select the desired tone to use with TigerConnect
-
-
With the latest version of Android:
-
Settings
-
Apps and Notifications
-
TigerConnect
-
Notifications
-
Messages
-
Select the desired tone to use with TigerConnect
-
Within device Settings:
-
Tap Settings
-
Applications or Apps
-
TigerConnect
-
Notifications *Make sure it is Allowed*
-
Other
(Here is where you can select the Importance as well as the Sound) -
Turn On
Battery Saver:
- Tap Settings
- Device Maintenance
- Battery
- Turn Power Saving Mode OFF
Clear Cache and Data:
- Tap Settings App
- Applications or Apps
- Locate TigerConnect and click on the app entry
- Click ‘Advanced’ and/or locate Storage & Cache
- Click Clear Storage or Clear Data
You can also reference our Android Best Practices guide for additional settings configurations.
If all of the above settings are set accordingly you should be able to hear and see new message notifications for TigerConnect.
To submit a ticket to our Client Care team, click here and use the “Contact Support” form.