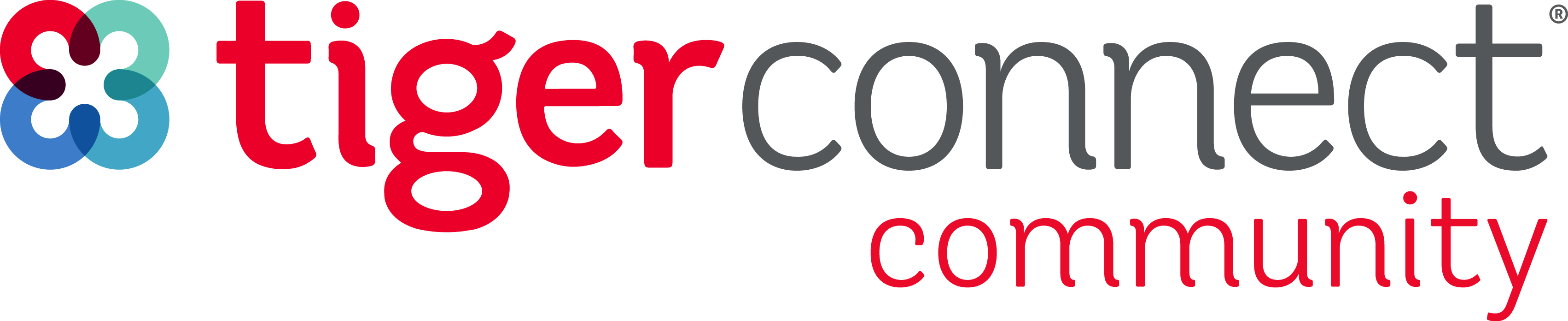There are two locations on your iOS device where TigerConnect notifications can be turned ON or OFF. Follow the below directions to ensure successful delivery of message notifications:
Check within the TigerConnect application.
-
Go to the TigerConnect Inbox and tap on Settings (gear icon) located in the bottom-right corner of the screen.
-
Tap Alert Sound.
-
Tap your desired Alert Sound for TigerConnect.
-
Tap the back arrow ( < ) to save the changes in TigerConnect to return to your Settings.
-
Tap Inbox or Directory to continue messaging within TigerConnect.
Go to your general iPhone settings.
-
Make sure you are on your iPhone's home screen (click the circular Home button at the bottom of the screen).
-
Tap Settings (grey gear icon).
-
Tap on the Notifications tab.
-
Scroll through your list of applications, locate and tap TigerConnect.
-
Make sure the following are turned to ON (will appear green if ON):
-
First, ensure Allow Notifications is turned ON, and enable any of the following as desired (it is recommended to enable ALL).
-
Under Alerts, enable the following notification locations to receive TigerConnect notifications:
-
Lock Screen
-
Notification Center
-
Banners
-
-
Under Banners tap and select Temporary (appears for a few seconds) or Persistent (remains at the top of your device until you tap on it to open the app or dismiss it).
-
Sounds (audible ringtones)
-
Badge (Red circle that appears with a new message on the TigerConnect app icon)
-
Show Previews
-
Always or When Unlocked will display the message sender's name.
-
Never will only indicate that you have received a message and the sender's name will not be provided.
-
-
-
Secondly, make sure your phone is not on Silent. This is the wide button on the left side of the device, just above your device's volume buttons. This will be showing orange if it is on Silent.
-
You can also reference our iOS Best Practices guide for additional settings configurations. If all of the above settings are set accordingly you should be able to hear and see new message notifications for TigerConnect.
To submit a ticket to our Client Care team, click here and use the “Contact Support” form.