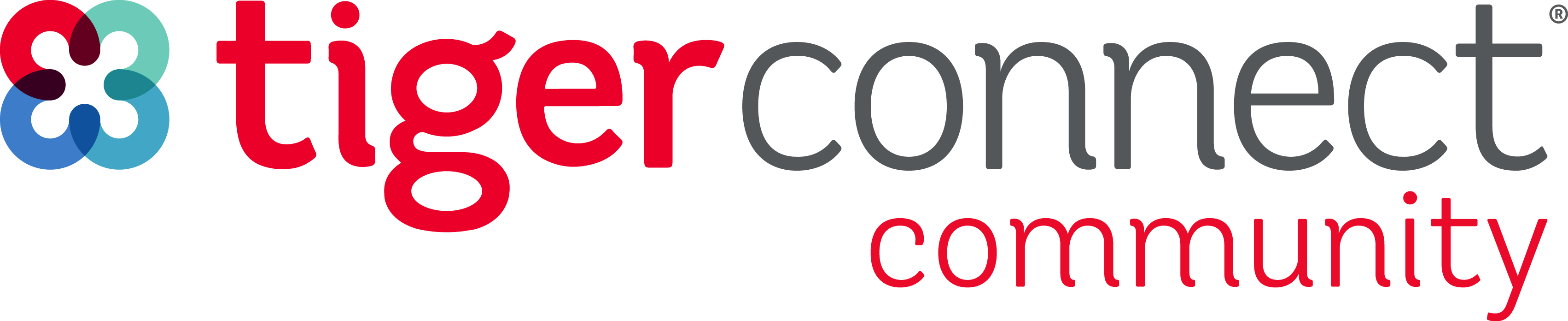Generally, most challenges with TigerConnect mobile app notifications can be resolved by simply logging out and logging back into your TigerConnect account with your username/email address and TigerConnect password. If you require further assistance with TigerConnect mobile app notifications after logging out and back in, see the further steps below.
NOTE: Before proceeding further, you will need your TigerConnect username/email address and password.
For help with identifying your username, email address, and/or password for TigerConnect, contact your local IT Help Desk or network team as they can best assist you with this information. For additional assistance with your password, check out our Password Change/Reset Help FAQ.
-
While logging out of the mobile app and logging back in corrects the issue most of the time, if that does not work try a Force Logout:
-
On a computer desktop, open a web browser, go to https://login.tigerconnect.com and log into your account. Here, you may see the ‘unread’ messages causing the notifications.
-
Next, whether the ‘unread’ messages are visible or not, click on your picture or initials on the top-right corner and select Profile Settings. Within the Profile Settings page click on the dropdown next to Logout on the far-left side and then click Force logout from all devices in red font (This will log you out of all your active sessions).
-
Before you log back into your account on your mobile device, make sure you have the latest version of the TigerConnect mobile app installed. Open your device's respective app store, search for TigerConnect and select TigerConnect. You will either see the option to Open if you are on the most current version or you will be asked to Update. Click Update if showing to get the latest TigerConnect version.
-
Lastly, within your device's app store, click Open then log back in on your mobile device. This should reset it back to normal.
-
If you have any questions or require additional assistance with resetting your password, you can contact the TigerConnect Client Care Team:
-
Phone:
-
Standard Support: (650) 564-4722
-
M-F, 5:30 am - 5:30 pm PT
-
Sat/Sun, 8:00 am - 5:00 pm PT
-
-
Premium Support: Call your organization’s dedicated Toll-Free number 24x7 (including holidays)
-
-
Email: prosupport@tigerconnect.com
-
On TigerConnect: While logged into TigerConnect account, search for the TigerConnect Admin user and send us a message.